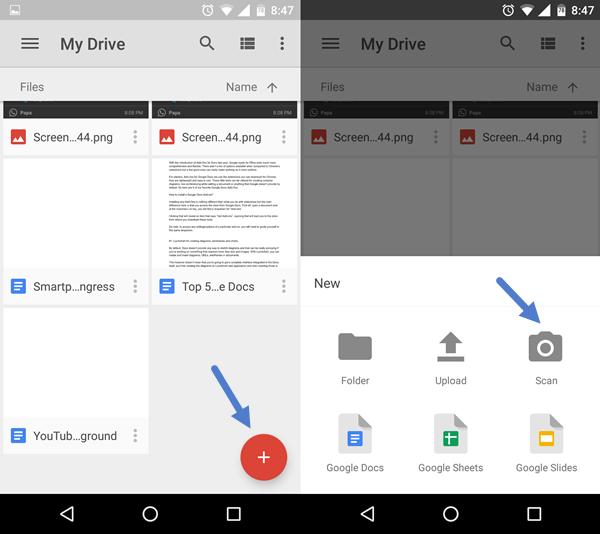بدون اسکنر، اسکن کنید! چگونه با گوشی عکس یا اسناد را باکیفیت خوب اسکن کنیم؟
به گزارش گروه وبگردی باشگاه خبرنگاران جوان،با فناوری همیشه چیزی پیدا کنید که جایگزین چیز دیگری شود. یک ابزار، یک نرمافزار رایگان یا یک نرمافزار پولی که میتواند نیاز شما را رفع کند.
به طور مثال، میخواهید فکس ارسال کنید ولی دستگاه فکس ندارید. با فناوری میتوانید فکس خود را به صورت آنلاین و رایگان ارسال کنید.
برای اسکن تصاویر و اسناد هم این اتفاق میافتد. اگر شما اسکنر ندارید ولی در محل کارتان یا در خانه نیاز به اسکن تصاویر پیدا میکنید؛ فناوری کمک میکند یک جایگزین خوب پیدا کنید و دیگر هزینهای برای خرید اسکنر ندهید.
اسکن عکسها و اسناد با گوشی و بدون اپلیکیشن شخص ثالث
با گوشیهای هوشمند امروزی، میتوانید هر چیزی را اسکن کرده و تبدیل به یک سند دیجیتالی کنید. در واقع، گوشیها تبدیل به اسکنرهای همراه پرقدرتی شدند که کارایی بالاتر از اسکنرهای فیزیکی سنتی ارائه میدهند.
اگر گوشی آیفون دارید؛ با اپلیکیشن Notes که به طور پیشفرض نصب شده است؛ میتوانید تصاویر و اسناد خود را اسکن کنید:
۱- اپلیکیشن Notes را باز کنید. روی آیکون مربعی با قلم در گوشه سمت راست پایین صفحه بزنید تا یک صفحه یادداشت جدید باز شود.
۲- روی نماد دوربین در پایین صفحه یادداشت جدید خود ضربه بزنید و بعد Scan Documents را انتخاب کنید.
۳- گوشی خود را روی سندی که میخواهید اسکن کنید؛ بگیرید. وقتی که اپلیکیشن روی Auto تنظیم شده باشد؛ به طور خودکار سند شما را تشخیص داده و عملیات اسکن را آغاز میکند. در حال Manual، شما نیاز دارید که خودتان تنظیمات عکس اسکن را انجام دهید. شما باید گوشههای عکس را گرفته و بکشید یا کوچک کنید و بین حالتهای مختلف صفحه جابهجا شوید تا بتوانید بهترین حالت اسکن عکس را به دست بیاورید.
۴- برای تکمیل عملیات اسکن، روی کلید شاتر عکس در پایین صفحه بزنید.
۵- پس از گرفتن عکس، میتوانید با کشیدن گوشههای تصویر، آن را ویرایش کنید. در پایان، روی گزینه Save در پایین سمت راست صفحه ضربه بزنید. فایل اسکن به صورت PDF ذخیره میشود. حالا میتوانید این اسکن را در یادداشتها، ایمیل و هر برنامه دیگری استفاده کنید.
در گوشیهای اندرویدی میتوانید از اپلیکیشن Google Drive برای اسکنها استفاده کنید. اگر شما از جیمیل یا سرویسهای دیگر گوگل استفاده میکنید؛ احتمالا این برنامه را هم نصب شده دارید:
۱- اپلیکیشن Google Drive را باز کنید.
۲- روی کلید پلاس در گوشه سمت راست پایین برنامه ضربه بزنید.
۳- روی Scan بزنید و اگر مجوز دسترسی به دوربین را ندارد؛ اجازه این دسترسی را بدهید.
۴- از سند یا عکسی که میخواهید اسکن کنید؛ یک عکس بگیرید. برای عکاسی مجدد روی آیکون X بزنید و اگر عکس گرفته شده مورد تایید است؛ علامت تایید را بزنید.
۵- وارد صفحهای میشوید که میتوانید عکس را برش بزنید؛ بچرخانید یا به سیاه و سفید تبدیل کنید. وقتی کار ویرایش عکس تمام شد؛ روی گزینه Save بزنید.
۶- یک نام برای فایل خود انتخاب و پوشه محل ذخیره آن را مشخص کنید. دوباره Save را بزنید.
اسکن عکس و سند با کامپیوتر
برای برخی کاربران، مراحل بالا بسیار سخت و زمانبر و پر دردسر است. باید از سند یک عکس بگیرند و بعد برش بزنند و ویرایش کنند و بعد برای خودشان ارسال کنند و دوباره آن را درون یک ایمیل آپلود کنند. اینها شاید برای شما مراحل زیادی باشد.
پس، سراغ روشی میرویم که مستقیما با کامپیوتر رومیزی اسناد و تصاویر را اسکن کرده و گوشی را کنار بگذاریم. شما میتوانید از وبکم پیسی خودتان برای اسکن استفاده کنید. حتی یک وبکم با کیفیت متوسط برای اسکن تصاویر مناسب است.
در مک:
۱- برنامه Photo Booth را باز کنید. وبکم به طور خودکار فعال میشود.
۲- سند خود را جلوی وبکم بگیرید؛ بهطوریکه کل سند دقیقا در وبکم دیده شود.
۳- آیکون قرمز رنگ عکس را فشار دهید تا عکسی از سند شما گرفته شود. عکس گرفته شده در گوشه پایین سمت راست صفحه ظاهر میشود. میتوانید آن را بکشید و روی دسکتاپ ذخیره کنید.
در ویندوز:
۱- برنامه Camera را باز کنید.
۲- سند خود را در مقابل وبکم قرار دهید و آیکون سفید رنگ دوربین را فشار دهید تا عکسی از سند گرفته شود.
۳- عکس گرفته شده در گوشه پایین سمت راست صفحه ظاهر میشود. روی آن کلیک کنید تا باز شود؛ بعد روی آیکون سه نقطه در بالا سمت راست کلیک کنید.
۴- گزینه Open folder را انتخاب و مکان ذخیره شدن سند را انتخاب کنید.
منبع:یک پزشک
انتهای پیام/
منبع خبر: باشگاه خبرنگاران ![]()
اخبار مرتبط: بدون اسکنر، اسکن کنید! چگونه با گوشی عکس یا اسناد را باکیفیت خوب اسکن کنیم؟
حق کپی © ۲۰۰۱-۲۰۲۴ - Sarkhat.com - درباره سرخط - آرشیو اخبار - جدول لیگ برتر ایران