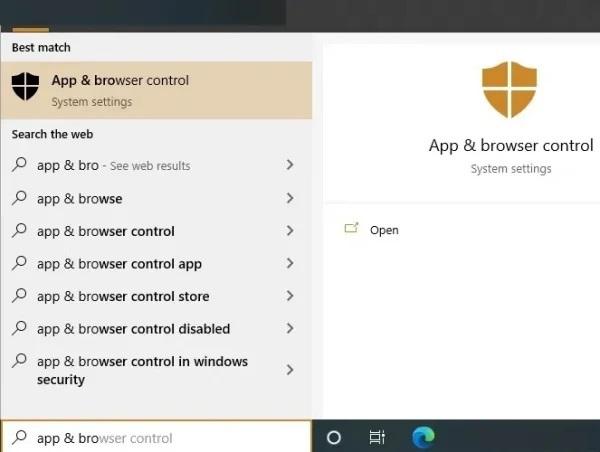SmartScreen در ویندوز چیست و چگونه میتوان آن را غیرفعال کرد؟
به گزارش گروه وبگردی باشگاه خبرنگاران جوان،فیلتر Microsoft Defender SmartScreen در ویندوز ۱۰ به محافظت از رایانه شما در برابر حملات فیشینگ یا همان تلهگذاری و همچنین بدافزارها کمک میکند. فیشینگ و بدافزار از وبسایتهای مختلفی که روزانه در آنها میچرخید و برنامههایی که استفاده میکنید، میآیند.
توصیه ما این است که SmartScreen را همیشه روشن نگه دارید، چرا که این سادهترین راه برای محافظت از دستگاه شما در برابر تهدیدات غیرقابل تشخیص است. اما گاهی اوقات نیز ممکن است بخواهید این حالت را به طور موقت غیرفعال کنید تا بازی یا برنامهای که میدانید ایمن است، اما توسط SmartScreen ناامن شناخته شده را دانلود کنید. راهنمای زیر نحوه غیرفعال کردن فیلتر SmartScreen در ویندوز ۱۰ را نشان میدهد.
توجه: در صورتی که میخواهید فایل ناشناختهای را دانلود کرده و SmartScreen را برای این کار غیرفعال کنید، قبل از دانلود فایل مورد نظر خود میتوانید به وسیله ویروسیابهای آنلاین مانند این لینک، از ایمن بودن آن تاحدودی مطمئن شوید.
فیلتر SmartScreen چیست؟
SmartScreen به عنوان یک سیستم هشدار اولیه عمل میکند تا به کاربر اطلاع دهد که آیا سایت یا برنامهای که استفاده میشود، مشکوک است یا خیر! یا اینکه فایل دانلود شده در لیست برنامههای نرم افزاری ایمن قرار دارد یا نه. در اصل، این سیستم از یک پایگاه داده بزرگ از سایتهای لیست سفید و لیست سیاه استفاده میکند برای بررسی ایمن بودن سایت یا فایل استفاده میکند و نه تجزیه و تحلیل آن.
این فیلتر در پسزمینه ویندوز ۱۰ اجرا میشود و معمولاً با مسدود کردن یک برنامه یا وبسایت معین به شکل یک کادر بزرگ آبی رنگ ظاهر میشود که میگوید: ویندوز از رایانه شما محافظت میکند (Windows protected your PC). اگر چیزی که توسط آن مسدود شده است یک برنامه باشد، معمولاً گزینه “در هر صورت اجرا کن (Run Anyway) ” را نیز خواهید داشت. اگر SmartScreen در وبسایتی ظاهر میشود که شما میدانید ایمن است، میتوانید روی “اطلاعات بیشتر (More Information) ” کلیک کرده و آن را به عنوان یک سایت امن گزارش دهید.
به طور کلی، SmartScreen یک لایه امنیتی مفید است که بهتر است آن را فعال نگه دارید. با این حال، ممکن است مواقعی وجود داشته باشد که مانع بازدید از سایتها یا دانلود مواردی که میدانید بی خطر هستند، شود. در چنین مواقعی، باید SmartScreen را خاموش کنید. در ادامه نحوه غیرفعال کردن آن را خواهید آموخت:
غیرفعال کردن SmartScreen با استفاده از App & Browser Control
سادهترین راه برای غیرفعال کردن فیلتر SmartScreen استفاده از یک منوی تنظیمات سیستم به نام App & Browser Control است که از منوی Start قابل دسترسی است.
در پنجره App & Browser Control، روی Reputation-based protection settings کلیک کنید.
در اینجا تمام لایههایی را که SmartScreen برای محافظت از رایانه شما استفاده میکند مشاهده خواهید کرد.
گزینه SmartScreen به طور واضح به عنوان “روشن (On) ” در صفحه مربوطه نمایش داده میشود. برای غیرفعال کردن نیز فقط باید آن را به حالت خاموش (Off) تغییر دهید. حتی میتوانید SmartScreen را برای برنامههای Microsoft Edge و Microsoft Store خاموش کنید و بررسی برنامهها و فایلها (Check apps and files) را بدون تغییر وضعیت رها کنید.
ما توصیه نمیکنیم که همه فیلترهای SmartScreen را خاموش کنید. فقط آن چیزی را که در آن لحظه مانع کار شما شده است خاموش کنید، آنچه را که باید انجام دهید را انجام داده و سپس دوباره آن روشن کنید.
هنگامی که SmartScreen را خاموش میکنید، از Windows Defender یک هشدار دریافت میکنید که میگوید: ممکن است دستگاه شما آسیبپذیر شود (Your device may be vulnerable).
غیرفعال کردن SmartScreen با استفاده از مایکروسافت اج
اگر به طور خاص میخواهید SmartScreen را برای سایتهای نمایش داده شده در مایکروسافت اج غیرفعال کنید، میتوانید SmartScreen را مستقیماً از طریق همین مرورگر خاموش کنید.
در مرورگر اج، روی آیکون سه نقطه در گوشه بالا سمت راست بروید و بعد مسیر Settings -> Privacy, search and services را دنبال کنید.
حالا به پایین صفحه رفته و قسمت Security را انتخاب کنید، سپس دکمه Microsoft Defender SmartScreen را به حالت خاموش تغییر دهید.
غیرفعال کردن SmartScreen با استفاده از ویرایشگر خط مشی گروه (Group Policy Editor)
به غیر از روشهای فوق، ما در اینجا برخی از روشهای مدیریت سیستم یا شبکه را به عنوان روش جایگزین دسترسی به SmartScreen بررسی میکنیم.
برای مدیران سیستم یا شبکه، ویندوز دارای تنظیمات خط مشی خاصی در Group Policy Editor است تا آنها بتوانند به سرعت فیلتر SmartScreen را در ویندوز ۱۰ غیرفعال کند.
۱- با جستجوی عبارت “gpedit.msc” در منوی استارت، Group Policy Editor را باز کنید. در Policy Editor، به مسیر Computer Configuration -> Administrative Templates -> Windows Components -> File Explorer بروید.
۲- خط مشی “Configure Windows Defender SmartScreen” را پیدا کرده و دوبار روی آن کلیک کنید.
۳- در پنجره تنظیمات خط مشی، آن را به صورت زیر پیکربندی کنید:
برای غیرفعال کردن فیلتر SmartScreen، گزینه رادیویی Disabledرا انتخاب کنید.
برای فعال کردن فیلتر SmartScreen، گزینه “Enabled” را انتخاب کنید و به علاوه “Warn” یا “Warn and prevent bypass” را هم در قسمت Options انتخاب کنید.
برای اعمال تغییرات، سیستم خود را یکبار راهاندازی مجدد کنید و یا دستور gpupdate /force را با دسترسی ادمین اجرا کنید.
غیرفعال کردن SmartScreen با استفاده از ویرایشگر رجیستری
اگر از نسخه خانگی ویندوز ۱۰ استفاده میکنید، امکان دسترسی به ویرایشگر خط مشی گروه را ندارید. اما همچنان میتوانید از ویرایشگر رجیستری برای غیرفعال کردن فیلتر SmartScreen استفاده کنید. شما فقط باید چند مقدار یا Value ایجاد کنید. حتما قبل از ویرایش رجیستری، از آن نسخه پشتیبان تهیه کنید.
۱- در منوی Start عبارت regedit را جستجو کرده و آن را با دسترسی ادمین باز کنید. سپس به مسیر زیر بروید.
HKEY_LOCAL_MACHINESOFTWAREPoliciesMicrosoftWindowsSystem
۲- برای غیرفعال کردن فیلتر SmartScreen، یک مقدار DWORD جدید ایجاد کنید. این کار را با انتخاب New و سپس DWORD (۳۲-bit) Value از منوی راست کلیک انجام دهید.
۳- اکنون نام مقدار تازه ایجاد شده را EnableSmartScreen بگذارید، روی آن دوبار کلیک کنید و Value Data را روی ۰ تنظیم کنید.
۴- برای فعال کردن فیلتر SmartScreen نیز باید Value Data مربوط به EnableSmartScreen را روی ۱ تنظیم کنید.
۴- پس از آن، سطح فیلترینگ SmartScreen را تنظیم کنید. برای این کار، روی پنل سمت راست کلیک راست کرده و New -> String Value را انتخاب کنید و سپس نام مقدار را ShellSmartScreenLevel بگذارید.
۵- روی String Value جدید دوبار کلیک کنید و Warn یا Block را به عنوان داده مقدار تعیین کنید.
هشدار (Warn): یک پیام هشدار را نشان میدهد، اما میتوانید آن را دور بزنید.
مسدود کردن (Block): یک پیام هشداردهنده را نشان میدهد و شما را از اجرای برنامه یا فایل منع میکند.
پس از اتمام کار، سیستم خود را راهاندازی مجدد کنید و حالا همه چیز آماده است تا به کار خود برسید.
منبع: دیجی رو
انتهای پیام/
منبع خبر: باشگاه خبرنگاران ![]()
اخبار مرتبط: SmartScreen در ویندوز چیست و چگونه میتوان آن را غیرفعال کرد؟
حق کپی © ۲۰۰۱-۲۰۲۴ - Sarkhat.com - درباره سرخط - آرشیو اخبار - جدول لیگ برتر ایران