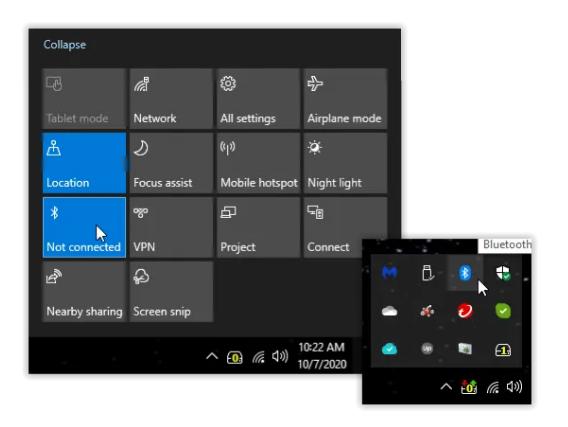چگونه فایلها را بدون سیم از کامپیوتر به اندروید انتقال دهیم؟
به گزارش خبرنگار حوزه دریچه فناوری گروه فضای مجازی باشگاه خبرنگاران جوان، قطعا هر کاربری میتواند گوشی اندرویدی خود را با استفاده از کابل به کامپیوتر متصل کرده و فایلها را به روش قدیمی منتقل کند، اما استفاده از این روش زمانبر و چالش برانگیز است. برای راحتی بیشتر میتوانید انتقال پروندههای بی سیم را امتحان کنید. اگر در مدیریت همه اسناد، عکسها و موسیقی خود مشکل دارید، انتقال پروندهها بین سیستمهای PC و Android بسیار حیاتی است.
در حالی که کاربران اپل میتوانند از AirDrop برای انتقال بی سیم فایلها بین iOS و macOS استفاده کنند، کاربران اندروید باید خارج از چارچوب فکر کنند. فقط به این دلیل که انتقال فایلهای Android به یک برنامه شخص ثالث نیاز دارد، به این معنی نیست که غیرممکن است. از آنجا که بدون وابستگی به یک مقصد سیستم عامل خاص، آسان است که پروندههای خود را انتقال دهید، میتوانید اسناد را بر خلاف AirDrop به Windows و Mac منتقل کنید. اگر به دنبال بهترین راه برای انتقال بی سیم فایلهای رایانه خود به Android هستید، این گزارش را دنبال کنید.
انتقال فایلها از رایانه به Android با استفاده از شبکه Wi-Fi (WLAN)
بهترین راه برای انتقال پروندهها بین رایانه شخصی و Android ارسال آنها از طریق یک شبکه بی سیم مشترک است. برای این کار میتوانید از برنامههای زیادی مانند WiFi File Transfer در Android و Air Transfer در iOS استفاده کنید. برخی از مرورگرهای پرونده همچنین از انتقال فایل Wi-Fi استفاده میکنند. فقط برنامه را باز کنید، فهرست کنید، کپی کنید و در پوشههای دستگاه دیگر جای گذاری کنید. برای مرورگرهای پرونده، معمولاً به بخش شبکه، بخش WLAN یا موارد مشابه میروید. دستگاههای موجود را جستجو میکند و شما دستگاه مورد نیاز خود را انتخاب میکنید.
با استفاده از بلوتوث فایلها را بین Android و PC انتقال دهید
در روزهای ابتدایی تلفنهای هوشمند، بلوتوث بهترین راه برای مبادله مقدار کمی داده بود. اگرچه برای بارگیری در ابعاد بزرگتر ایده آل نیست، اما همچنان یک روش مناسب برای انتقال پروندهها است. از آنجا که اکثر لپ تاپهای نسل فعلی بلوتوث را فعال میکنند، برای تنظیم سریع نیز لازم است مطمئن شوید بلوتوث رایانه شما روشن است. در صورت فعال بودن، نماد را در System Tray مشاهده خواهید کرد. این نماد همچنین روشن یا خاموش بودن بلوتوث در مرکز عمل نمایش داده میشود. پس از فعال شدن بلوتوث، روی نماد موجود در System Tray کلیک راست کرده و Add a Bluetooth Device را انتخاب کنید.
در پنجره تنظیمات بلوتوث، افزودن بلوتوث یا سایر دستگاهها را انتخاب کنید.
برای جستجوی دستگاه Android خود، از فهرست بازشو Add a Device، بلوتوث را انتخاب کنید. در Android، ممکن است لازم باشد تنظیمات بلوتوث خود را باز کرده و برای فعال سازی مجدد قابلیت جستجو و یافتن، نماد تازه سازی را بزنید، در غیر اینصورت Windows آن را کشف نمیکند. وقتی دستگاه ظاهر شد روی آن کلیک کنید. همچنین هنگام تلاش ویندوز برای اتصال، ممکن است لازم باشد نام رایانه را در دستگاه Android انتخاب کنید.
سپس رایانه شخصی شما کدی را به شما نشان میدهد تا اطمینان حاصل شود که به دستگاه مناسب متصل هستید، این کد نیز باید در صفحه گوشی هوشمند یا تبلت شما نشان داده شود. تأیید کنید که کدها مطابقت دارند و سپس Yes را انتخاب کنید.
پس از کلیک بعدی، دو دستگاه باید جفت شوند، آماده است تا پروندهها را به همان روشی که بین دو دستگاه تلفن همراه دارید تبادل کنید.
انتقال فایلها با استفاده از روتر بی سیم
دستگاههایی که به طور فزایندهای برای مدیریت رسانهها مفید هستند شامل درایوهای قابل حمل NAS و روترهای بی سیم هستند. این دستگاهها از طریق کارت SD یا درایو USB با رسانه بارگیری میشوند، سپس میتوانید با اتصال به نقطه اتصال WiFi دستگاه به آن دسترسی پیدا کنید.
ویژگیهای اصلی درایوهای NAS یا روترهای بیسیم توانایی دسترسی همزمان چندین کاربر به آنها و همچنین استفاده مستقل از اتصال به اینترنت را دارند. اکثر آنها همچنین میتوانند به عنوان یک پاوربانک عمل کنند تا تلفن یا تبلت کاربر برای مدت زمان طولانی تری روشن بماند.
انتقال فایلها بین Android و PC با استفاده از Dropbox
فضای ابری Google Drive و Dropbox هنوز هم از بهترین گزینهها برای انتقال بیسیم دادهها هستند. هر دو گزینه از نوع platform-agnostic هستند و از هرجای دیگر با اتصال به اینترنت قابل دسترسی هستند و راهی ساده برای به اشتراک گذاشتن چندین پرونده یا پوشه با حداقل سر و صدا ایجاد میکند.
از آنجا که Google Drive از قبل در Android نصب شده است، توصیه میکنیم کمی در انتخاب خود دقت کنید. چراکه اگر Dropbox را ترجیح میدهید، هر دو برنامه تقریباً یکسان کار میکنند. تنها اشکال موجود فضای ذخیره سازی محدود در سطح رایگان Dropbox است، اما اگر تعداد کمی از فایلها را همگام سازی میکنید، این نباید مشکل زیادی برای شما ایجاد کند.
انتقال فایل بین Android و PC به صورت بی سیم با استفاده از ایمیل
ایمیل اغلب راه حل اصلی برای به اشتراک گذاشتن سریع عکسها یا اسناد با دوستان و همکاران است. ممکن است کمی قدیمی شده باشد، اما ارسال نامه پیوست دلخواه به خودتان هنوز راهی عالی برای تعویض فایلها بین رایانه شخصی و دستگاه Android شما است.
بسته به سرویس نامه الکترونیکی که استفاده میکنید، ممکن است محدودیتی برای میزان ارسال شما وجود داشته باشد. ارسال نامه الکترونیکی همراه با اسناد پیوست باید کارساز باشد، اما انتظار ندارید که ساعتها وقت صرف ارسال فیلمهای ویدئویی بدون مشکل کنید.
بیشتر بخوانید
- اختلال برنامه گوگل در اندروید را چگونه برطرف کنیم؟
انتهای پیام/
منبع خبر: باشگاه خبرنگاران ![]()
اخبار مرتبط: چگونه فایلها را بدون سیم از کامپیوتر به اندروید انتقال دهیم؟
حق کپی © ۲۰۰۱-۲۰۲۴ - Sarkhat.com - درباره سرخط - آرشیو اخبار - جدول لیگ برتر ایران